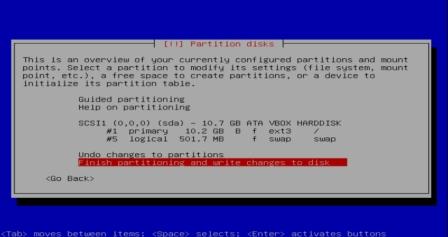Langkah pertama ketika membangun server setelah merakit semua perangkat PC yaitu instalasi system operasi pada PC Server, dan system operasi yang akan di gunakan adalah Debian Lenny 05. Pada debian ada dua cara untuk melakukan penginstalan, yang pertama menggunakan tampilan grafik, dan yang kedua menggunakan tampilan text. Untuk mempersingkat waktu lebih baik menggunakan tampilan text seperti dibawah ini.Untuk memilih penginstalan mode text pilih menu [INSTAL]
Selanjutnya memilih bahasa yang akan dipergunakan dalam system operasi debian. Untuk lebih mudah dalam pengoperasian pilih bahasa inggris [ENGLISH], dan untuk wilayah-nya pilih Indonesia [OTHER-ASIA-INDONESIA].
Kemudian pada menu berikutnya di minta memilih jenis keyboard yang akan di gunakan pada debian, untuk pemilihan keyboard lebih baik pilih yang default (American English) karena penggunaan jenis keyboard di Indonesia menggunakan (American English).
Selanjutnya konfigurasi network, disini diminta untuk memilih Ethernet yang mana untuk dijadikan Primarynetwork interface, pilih [eth0] untuk di jadikan primary network.

Berhubung tidak terkoneksi ke jaringan selanjutnya akan muncul peringatan seperti gambar di bawah ini. Pilih [continue].

Kemudian akan ada perintah untuk mengulang pengaturan network. Pilih [do not configure the network at this time] / tidak melakukan konfigurasi pada saat ini.
Berikutnya akan di minta memasukan nama hostname untuk mengidentifikasi system pada jaringan.
Langka selanjutnya adalah memilih zona waktu. Berhubung cuma ada beberapa kota saja pilih salah satu yang terdekat saja contohnya Jakarta.
Berikutnya proses pembagian partisi untuk menaruh file system / file-file penting lainnya, untuk menggunakan semua kapasitas harddisk pilih [guided – use entire disk]
Selanjutnya muncul peringatan “ semua data yang ada didalam hardisk tersebut akan di hapus”. Kemudian pilih harddisk yang akan di jadikan partisi oleh system lalu enter.
Kemudian memilih jenis partisi-nya, untuk debian server yang digunakan hanya routing dan proxy lebih baik menggunakan 1 partisi supaya lebih cepat dalam pemrosesan, pengoperasian, dan penginstalan tentunya. Pilih [all file in one partition(recommended for new user)].
Selanjutnya akan tampil hasil pembagian kapasitas yang digunakan untuk apasaja, untuk menyetujuinya pilih [finish partitioaning and write changes to disk].
System akan memformat sesuai pengaturan partisi yang telah di konfigurasi tadi. Untuk menyetujuinya pilih [yes].
Selanjutnya diminta untuk memasukan sebuah password untuk masuk ke system root / biasa di kenal dengan nama admin. Masukan karakter untuk dijadikan password kemudian continue. lalu selanjutnya diminta memasukan ulang password untuk verifikasi lalu continue.
Langkah selanjutnya adalah pembuatan user / pengguna baru. Masukan nama lengkap untuk pengguna baru lalu pilih continue.
Selanjutnya masukan nama untuk pengguna akun, pilih continue untuk melanjutkan
Masukan password untuk pengguna baru dan selanjutnya diminta untuk masukan ulang password untuk memverifikasinya
Langkah selanjutnya adalah proses penscennan cd/dvd room tambahan, kebetulan cuma ada 1 dvd room-nya dan juga uda di scan pada saat awal penginstalan jadi pilih [No]
Selanjutnya proses penginstalan paket-paket yang akan digunakan. Untuk memercepat penginstalan lebih baik diinstal secara manual ketika proses instalasi sudah selesai. Pilih [standar system] kemudian continue.
Sekarang proses penginstalan group boot, fungsi group boot ini adalah pada saat dalam harddisk ini terdapat dua atau lebih system operasi yang terinstal maka group boot ini akan menampilkan menu pilihan ketika komputer di hidupkan dan diminta untuk memilih system operasi yang akan di gunakan. Untuk menginstalnya pilih [yes]
Proses instalasi system operasi telah selesai dan siap untuk digunakan pilih continue untuk mengakhiri proses instalasi. Komputer akan mereboot dengan sendirinya. Jangan lupa untuk mengeluarkan CD master Debian supaya tidak kembali ke proses instalasi awal.